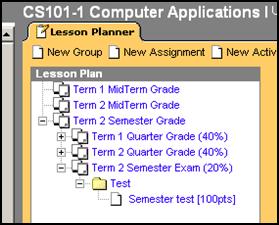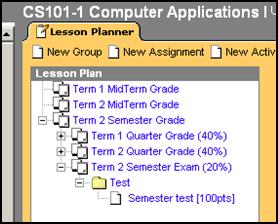Infinite
Campus End of Semester Tasks
Posting
2nd and 4th Quarter Grades
·
In the “Select a task:”
pull-down, be sure you are in 1 or 2-Quarter Grades
·
Confirm that the grades in
yellow (current) are correct
·
Right-click in the yellow,
select “Post Grades”
·
Confirm that the grades in
yellow and green match, click Save
·
Add comments from
Instruction / Grading by Task
·
Click
Save
Composite Grading
Step 1:
Setting up composite grading
|
·
Click on
Instruction, Administration,
Composite Grading
·
Click on
Semester grade
·
Type in weight
(HS) MS 50% 50%, Elem 25%, 25%, 25%, 25%
o
40
(3-Quarter Grade)
o
40
(4-Quarter Grade)
o
20
(2-Semester Exam)
·
Click
Save
|
|
|
Step 2:
Setting the curve
·
In Lesson Planner,
click on Term 2 Semester grade
·
Choose
correct curve
·
Click
Save
 Step
3: Check setup Step
3: Check setup
·
In Gradebook,
choose 2 – Semester grade
from the “Select a task:” drop down box
·
Check that 1st
Quarter & 2nd Quarter grades show in green section on right
and the grade total shows in the yellow section at left.
|
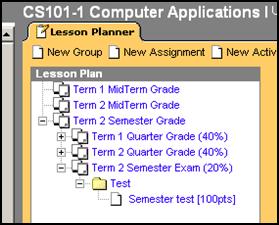
|
|
Semester Exam grade
Step 1:
Create group & assignment for Semester Exam
·
In Lesson Planner,
click Term 2 Semester Exam and verify that you have a curve selected.
·
In Lesson Planner,
click New Group, name it
SemExam, and click on
Term 2 -Semester Exam and
Save.
·
Click
New Assignment, name it
Semester Exam, enter an
abbreviation, choose the SemExam
– Term 2 Semester Exam group, choose the curve and enter the total
points, date and any other information you want.
|
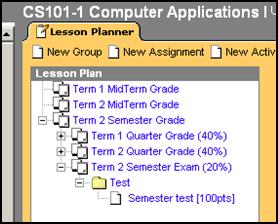
|
Step 2:
Entering semester test grades
·
In Gradebook, choose
2-Semester Exam from the “Select a
task:” drop down box
·
Enter the scores
·
Right-click in the green
and select “Post Grades” and click Save
Step 3:
Check Semester Grade
·
In Gradebook, choose
2 – Semester grade from the “Select
a task:” drop down box
·
Check that 3- Quarter
Grades, 4 – Quarter Grades and Semester Exam grade show in the green section to
the right.
·
Right-click and select
“Post Grades” and click
Save
Screenshot of example Semester Grade
with Posted Semester Grade

** You
may re-post grades as many times as necessary until May 23, 90:00 AM
***Repeat these steps for each class.
![]() Step
3: Check setup
Step
3: Check setup